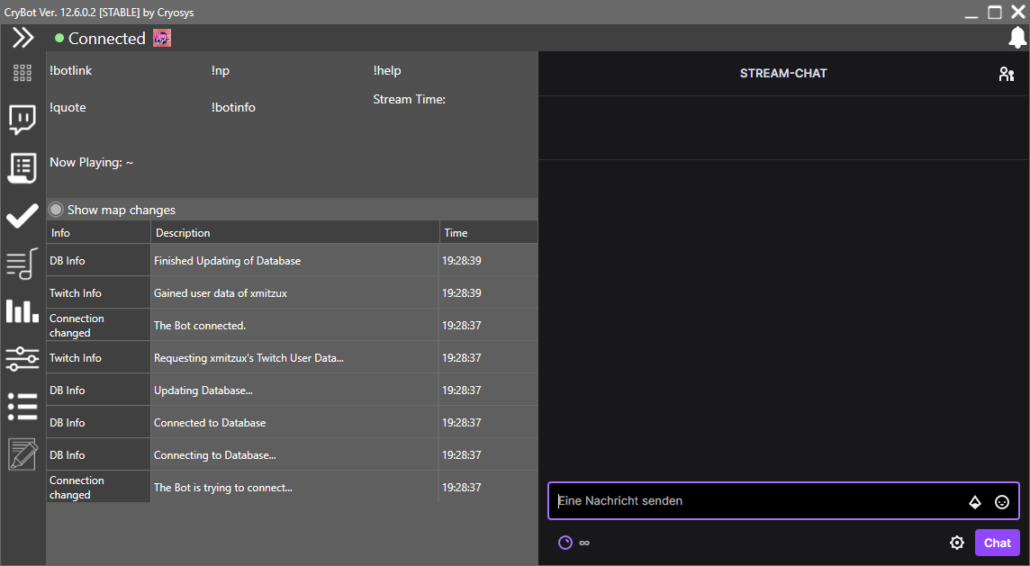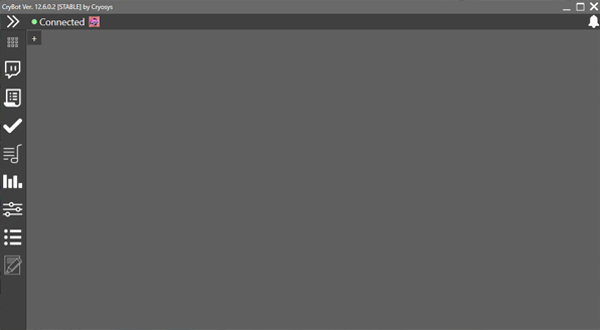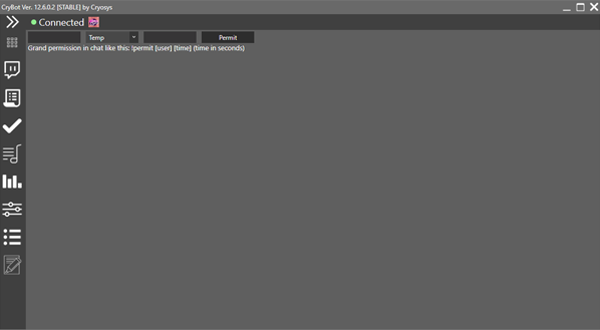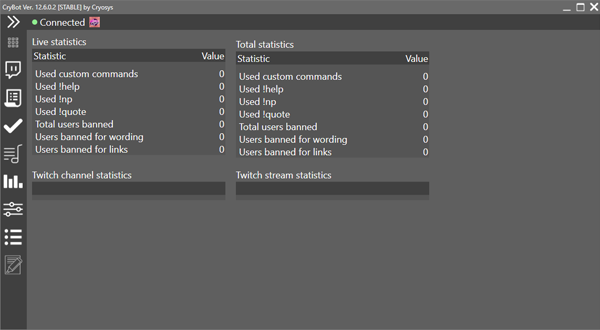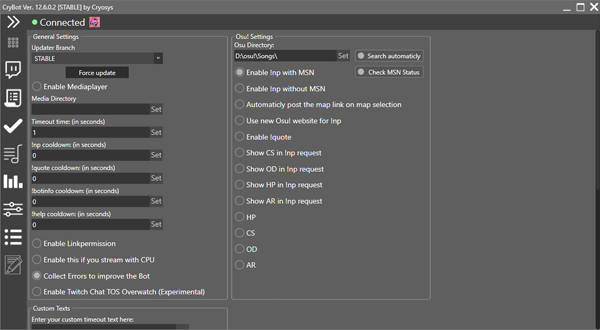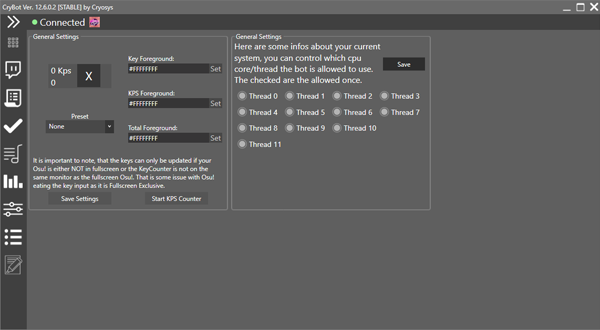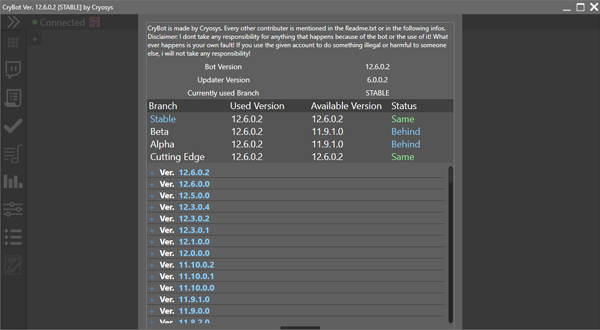Dashboard
This first page is the CryBot dashboard. Here you can see already implemented commands, your profile picture and information about your connection. On the right side you can see the twitch chat of your channel.
If you check “Show map changes”, the recently played maps are logged. Clicking on your profil picture reveals some information about your profil. These infos are also present in the Statistics tab, expect the viewcount. This includes the name of the profil, id of your channel and which account the Bot uses.
Twitch Dashboard
This is the Twitch Dashboard. It’s the normal Twitch Dashboard which you can find in your browser. You can save resources by using the Bots Dashboard and the hassle of having two applications open.
Commands
Additional to the already existing commands, you can add your own. For example: put in Name:”Sir”, once the word “Sir” is written the command will be triggered. In Does:”Write your reply” you have to write your message, which should appear once the Name is written in chat. The command can be set as a Timer, Message or Whisper. The Timer is defined in seconds.
Permit
Add your viewers permissions, who can send a link in your livechat. If a user does not have the permission to send a link in your livechat, he will be timed out. Grand easy a viewer temporarly or permant the permission to send a link. For Example: Name, Temp/Permanent, Seconds and press permit.
Live-Statistics
Check your live statistics. There are informations like how many viewers already got banned in your livestream or how many people used the implemented commands and your custom commands which you created.
Settings
You can change your update branch into stable or cutting edge. Also you can use the media player and set the directory of your music folder to listen to music. Osu! settings exist too. Set the osu! folder manually or search it automatically. Here you can enable the !np command to post the map info on demand in chat. If you want, you can use the moderator tool like Linkpermission and TOS overwatch that will automatically try to ban and timeout users that break TOS.
Custom text for timeouts and !np can be set and include serveral special options like the user name and map name.
Key-Counter and Core-Settings
Use a key-counter to show other people how many key’s you already clicked and how fast. It’s a feature that most osu! livestreamers use. On the right side, you can setup how many core/threads the Bot can use to have a little more control of your CPU resources.
Bot Version
The last icon displays information about the Bot and the different branches as well as the changelog.
Once and error occurs you can report it via the report screen which will send me a report with the displayed infos. The top right also shows the occurred errors on the bell icon.
The bell is also used to inform you about updates.